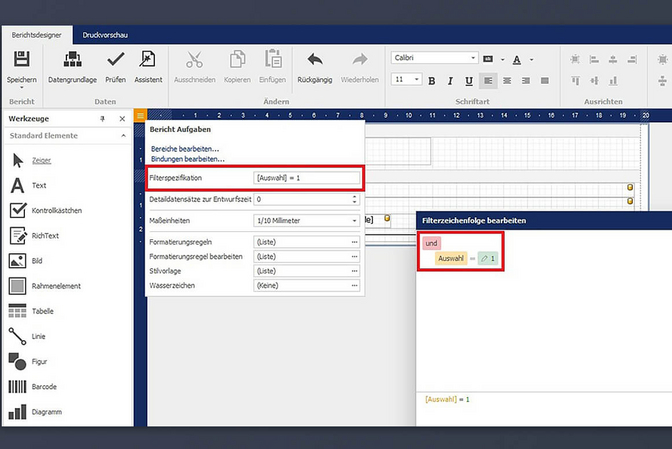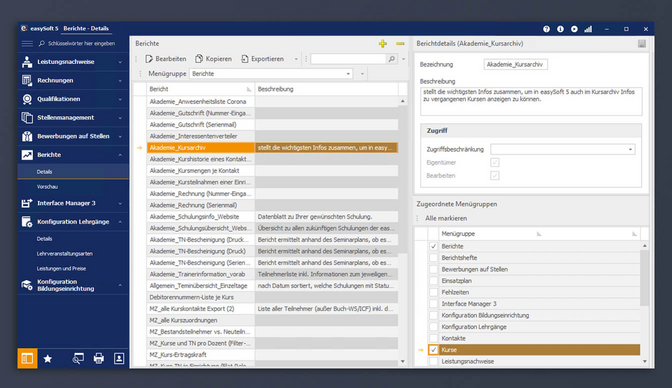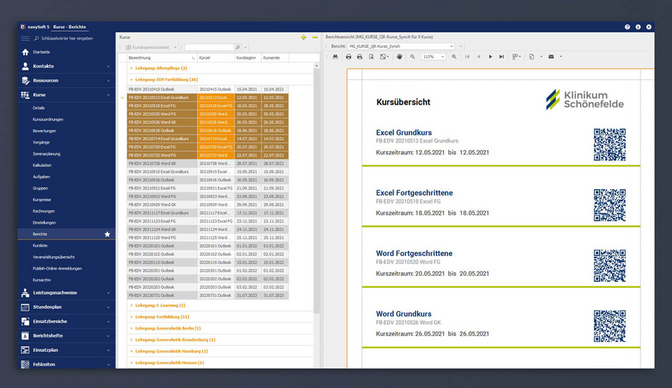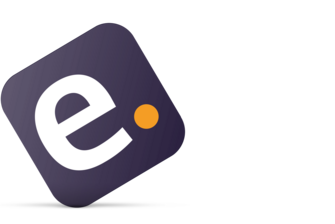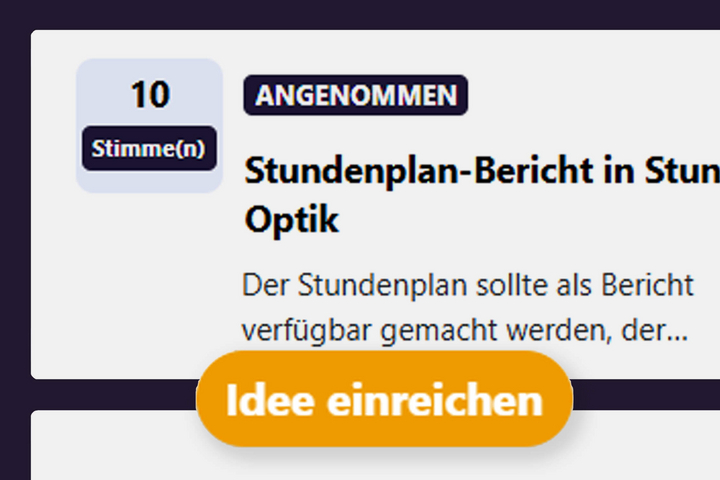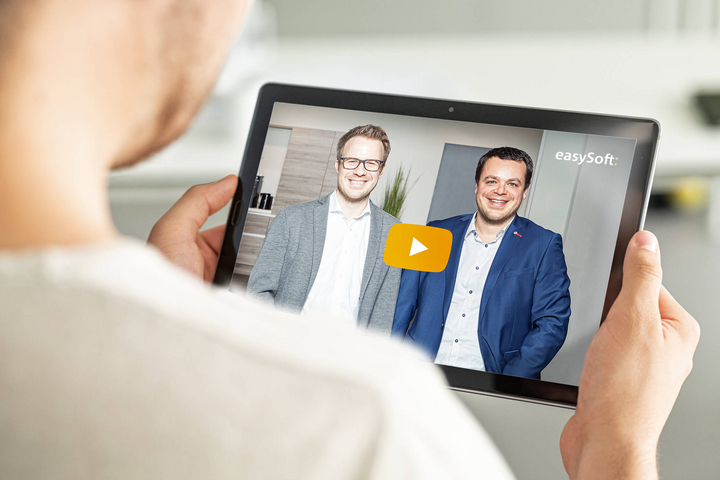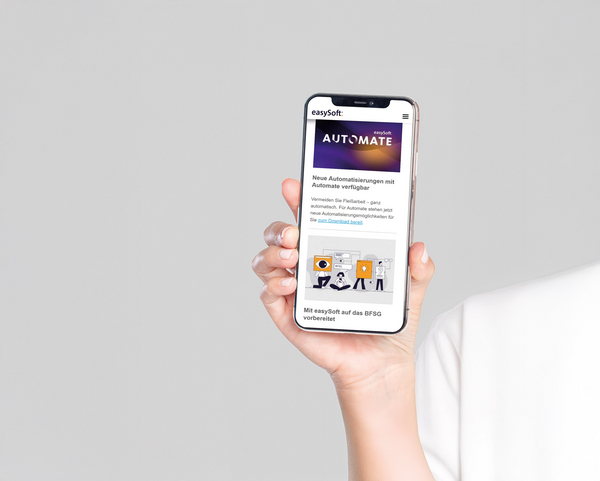Aktuelles
Berichte für markierte Datensätze ausführen
09|02|2022
Dürfen wir vorstellen? easySoft 5. In unserer Serie bekommen Sie einen genauen Einblick in unsere neue Lösung. Wir stellen Ihnen wertvolle Tipps und Tricks vor und erklären Ihnen, wie Sie Ihre Arbeit damit schneller und leichter erledigen – einfach einfach eben.
Integrieren Sie Ihre Berichte (ehemals ER3-Berichte) direkt ins Programm, z. B. für die Vorschau von Kursteilnehmern oder um Teilnahmebescheinigungen schnell anzuzeigen und auszudrucken. Dabei berücksichtigt Ihr Bericht genau die Datensätze, die Sie in easySoft markiert haben – ohne weitere Parameter zur Angabe eines Kurses oder Teilnehmers. Wie das mit dem Filter „Auswahl = 1“ funktioniert, erklären wir Ihnen hier.
Bericht vorbereiten
Um die Funktion nutzen zu können, müssen Sie zuerst den gewünschten Bericht anpassen.
- Berichte erstellen, verwalten und bearbeiten Sie im Menüpunkt „Details“ der Menügruppe „Berichte“. Wählen Sie dort den gewünschten Bericht aus und bearbeiten Sie ihn.
- Nachdem Sie die Datenquelle (über die Schaltfläche „Datengrundlage“) ausgewählt haben, finden Sie links oben unter „Bericht Aufgaben“ (in der Ecke, in der sich das horizontale und vertikale Lineal treffen) die Möglichkeit, Filterspezifikationen zu hinterlegen. Klicken Sie auf die drei Punkte bei der Option „Filterspezifikation“, um den Filtereditor zu öffnen. Dort finden Sie neben dem „und“ ein Plus-Zeichen, mit dem Sie eine weitere Bedingung hinzufügen können. Setzen Sie die Filterbedingung „[Auswahl]=1“, indem Sie das Datenfeld [Auswahl] wählen und die Ziffer 1 manuell eingeben.
- Speichern Sie den Bericht ab.
Bericht dem passenden Menüpunkt zuordnen
Ordnen Sie diesen Bericht nun dem passenden Menüpunkt zu.
- Navigieren Sie in der Menügruppe „Berichte“ zum Menüpunkt „Details“. Dort finden Sie auf der rechten Seite den Programmteilbereich „Zugeordnete Menügruppen“.
- Setzen Sie dort in den Checkboxen der Menügruppen ein Häkchen, in denen Ihr Bericht verfügbar sein soll.
Hierbei ist es ratsam, einen Bericht nur für die Menügruppen freizuschalten, für die er erstellt wurde. Bezieht sich die Berichtsdefinition z. B. auf Kursinformationen, ordnen Sie diesem Bericht nur die Menügruppe „Kurse“ zu. In diesem Fall ist eine Zuordnung zu „Kontakten“ irrelevant, da der Bericht ausschließlich Kursinformationen ausgibt.
Bericht ausführen
Ihren Bericht können Sie nun in der zugeordneten Menügruppe (z. B. Kontakte oder Kurse) über den Programmbereich „Berichte“ ausführen.
Der Bericht reagiert auf Ihre Auswahl und bildet genau die Datensätze ab, die Sie markieren. In unserem Beispiel werden nur die Daten der Kurse angezeigt, die links ausgewählt sind.
Bitte beachten Sie, dass die Berichtssynchronisation u. U. nur bedingt ausgeführt werden kann, wenn weitere Parameter hinterlegt sind. Je nach Berichtsdefinition können sich diese einschränkend auf die Auswahl auswirken.
Probieren Sie es mit unseren Beispielberichten einfach aus
Damit Sie diese Funktion direkt testen können, haben wir drei beispielhafte Berichtsspezifikationen für Sie vorbereitet (Kursinformationen, Kurszertifikate und Kurshistorie). Sie finden Sie hier zum Download.
Vertiefen Sie Ihr Berichtswissen an unserer Akademie
Diese Funktion war Ihnen noch nicht bekannt? Noch mehr Tipps und Tricks rund um den Berichtsdesigner lernen Sie in den speziellen Berichtsschulungen an unserer Akademie kennen. Alle Termine finden Sie unter easysoft-akademie.de/berichte.
Noch mehr Beispielberichte und Berichtsvorlagen finden Sie außerdem in unserem Kundenportal.